Radiant Photo comes equipped with an extensive set of retouching tools designed to quickly edit and enhance portraits. These tools allow users to adjust eye, lip, skin appearance and face contours as well as alter eye size or even change eye size itself.
Radiant Photo provides intelligent editing: When you first open a photo in Radiant Photo, it automatically applies a Smart Preset that best matches its subject matter. After making any necessary adjustments in the Develop Settings Tab of the Detailed Edit panel, move into portrait editing tools for fine-tuning portrait shots – let’s have a look!
Radiant Photo is an effective tool for fine-tuning face selection when retouching faces, providing zero editing or filter effects. Radiant Photo can also serve as a solution within existing workflows; for instance, Lightroom Classic users could edit in Radiant Photo in order to reduce noise issues; Mylio Photos users could bring edits into Mylio as display copies from Radiant Photo.
Radiant Photo’s face retouching panel automatically selects faces for you when beginning work in this section, and if necessary you can modify using Face Selection or Manually Add Face (useful when facial features don’t automatically detect). Manually Add Face is useful if face detection fails for images where this feature hasn’t yet been activated).
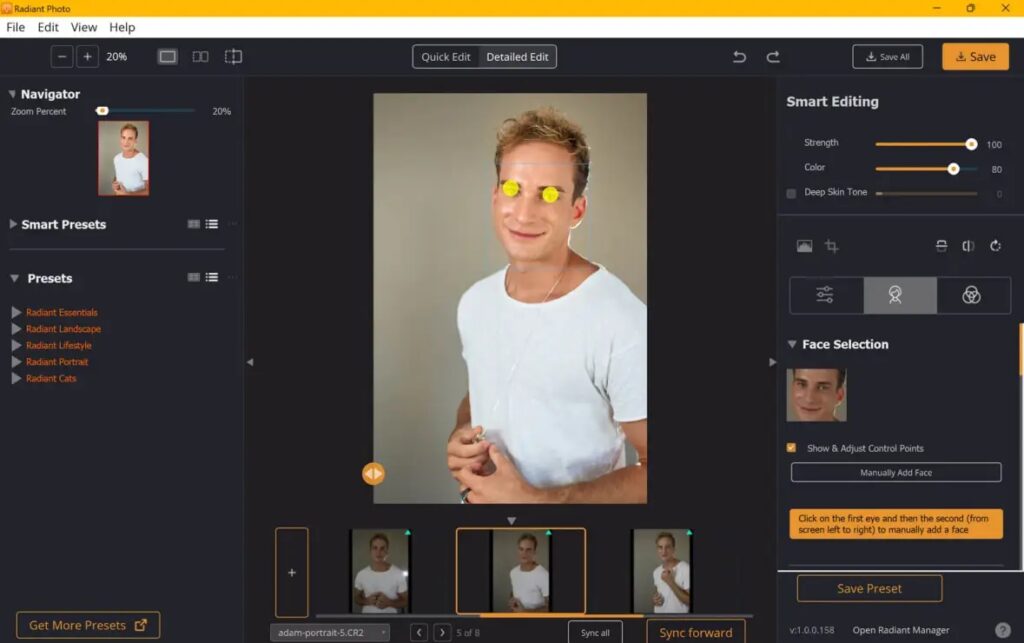
Show & Adjust Control Points allows you to fine-tune where features are located. I find myself needing to adjust these control points often when installing catchlights so they fall exactly where desired.
Retouching Eyes in Radiant Photo: Enhance, Enlarge & More The Eyes panel in the Portrait Tools has powerful options for retouching eyes with Radiant Photo. Eye Enhance can add contrast and sharpness to eye details, and works very effectively; just like all settings in Radiant Photo it can even be customized according to each photo so even when turned up full blast it still looks natural in any given shot.
I added catchlights here and adjusted their control points until they were exactly where I wanted. Auto Red-Eye is another useful setting; it will only correct red eye when necessary – making Radiant Photo one of its great benefits: you can turn this setting on once for all your photos knowing it will only make changes when necessary.
Eye Enlarge is an interesting option in the Eyes panel that does just what its name implies: by exaggerating this effect by increasing it to 100 for my image below, this creates an eye-catching effect when applied subtly.
Dark Circle Removal and Catchlights are also offered here, providing users with various lighting effects to choose from – outdoors, beauty dish, Ringlight, Softbox or Umbrella lights can all add extra dimension and glow to any subject’s eyes.
Retouching Facial Features with Radiant Photo: Face Tools
Our Face Panel contains three of the most frequently-used tools for retouching facial features – Face Contouring, Teeth Whitening and Lip Sharpening.
Contouring can transform the look of your subject’s face by changing its shape, narrowing their chin more or less depending on how you adjust settings. While this technique has obvious applications for helping them feel more at ease in front of the camera, contouring can also help bring a portrait that doesn’t quite meet expectations–such as shooting an extremely wide focal length portrait–back into its more natural state.
Teeth Whitening should be included in every portrait! Teeth aren’t naturally white; most don’t come close. The strength of this setting can easily be adjusted as needed, while Lip Sharpening lets you choose from Fine, Medium or Coarse settings and use the slider to set them within each range.
Retouching Skin with Radiant Photo: Remove Problems Instantaneously
Radiant Photo’s Skin Tools are versatile. From subtle improvements to complete makeovers in just a few clicks. Smooth works either on Face Only or Full Body selection; I usually choose Subtle. There’s also Default and Super Smooth available when needed.
Radiant Photo is packed with three powerful automatic removal tools: Blemish Removal, Infrared Removal and Shine Removal. I find Shine Removal particularly effective. Before Radiant Photo I would manually paint and mask to remove shine in Photoshop; now Radiant Photo does this with just two clicks – without sobbing or rocking in corners! Radiant Photo provides fast results minus tears!
Apply Digital Makeup With Radiant Photo
Our final stop in applying retouches using Radiant Photo is the Makeup panel, where you have full control of applying Skin Toning and digital Blush in terms of both color and placement.
Skin Toning works similarly to wearing foundation; there are multiple foundation colors from which to select, which can then be further customized with the help of HSB sliders to find their ideal shade.
Subtle is always best when it comes to Skin Toning settings; even minor tweaks (in this instance applying Tan Foundation) can go a long way toward improving results.
Blush offers similar control over color, providing quick fixes for retouching as part of your workflow.
Retouch Faces With Radiant Photo Mobile for Free Edit photos on the go using these portrait tools now available on mobile!
Portrait tools operate similarly to their Desktop counterpart, starting with a preset you can then modify by tapping adjustment sliders on preset tiles. For a limited time you can get access to Radiant Photo Mobile’s Beta for free via its Radiant Photo Mobile Beta Community.
Radiant Photo is your go-to tool for face retouching! No matter if you use it as a standalone or as part of an existing workflow (e.g. Lightroom Classic), these tools will quickly get results without manual masking!
