Radiant Photo’s LOOKs come equipped with an extensive palette of color grade options that make them ideal for creating mood or conveying emotion in photos. I recently used Radiant Photo to edit some lakeside shots; let’s see how we can capture that summer feel when editing with Radiant Photo.
Start off by selecting and dragging-dropping my photos into Radiant Photo. They open as a batch in the bottom filmstrip, ready for editing. As soon as I applied my RAW photos into Radiant Photo it immediately applied Smart Presets that got them from RAW to developed images quickly and automatically.
Radiant Photo Editing using Smart Presets, Presets and LOOKs With Radiant Photo, unlike its Lightroom Classic workflow counterpart, LOOKs (color grading) is separated from developing. Smart Presets and Presets apply directly to developing settings while LOOKs add color grading independently of developing settings – finishing up in Finishing Tools where color temperature and tint can be tweaked further if necessary.
Smart Presets allow you to maintain control of what happens with your photo, with fine tuning capabilities. All photos in a batch edited using Smart Presets from one collection (Radiant Photo Pro for example) will receive consistent editing treatment from landscape (Landscape Smart Preset) to people photos (People Smart Preset).
Presets on the other hand do not employ this “smart” functionality – there is no automatic detection of what your scene needs – like traditional Lightroom Classic presets; thus enabling you to easily create your own presets within Radiant Photo just as you could in Lightroom Classic.
Editing with Radiant Photo LOOKs Its Radiant Photo LOOKs apply only to color grading; I am working with them in the Color Grade panel and have selected Light.
Warm Midtones is an incredible look with endless applications; here, I am using it to bring out the summery feel in these photos. There are so many LOOKs you can choose from and even more available through Radiant Photo community!
I made some minor adjustments to the Contrast setting but otherwise it is an effortless click-and-done experience.
Radiant Photo’s Finishing Tools Are There to Fine-Tune Edits Radiant Photo offers Finishing Tools within Color Grade; just look for the crosshair icon in the right hand panel to locate them. Finishing Tools are used to fine-tune exposure and color balance before saving images, as well as any final adjustments which might not have been handled by Smart Presets. Color Temp and Tint may be utilized here if corrections cannot be handled automatically by these presets.
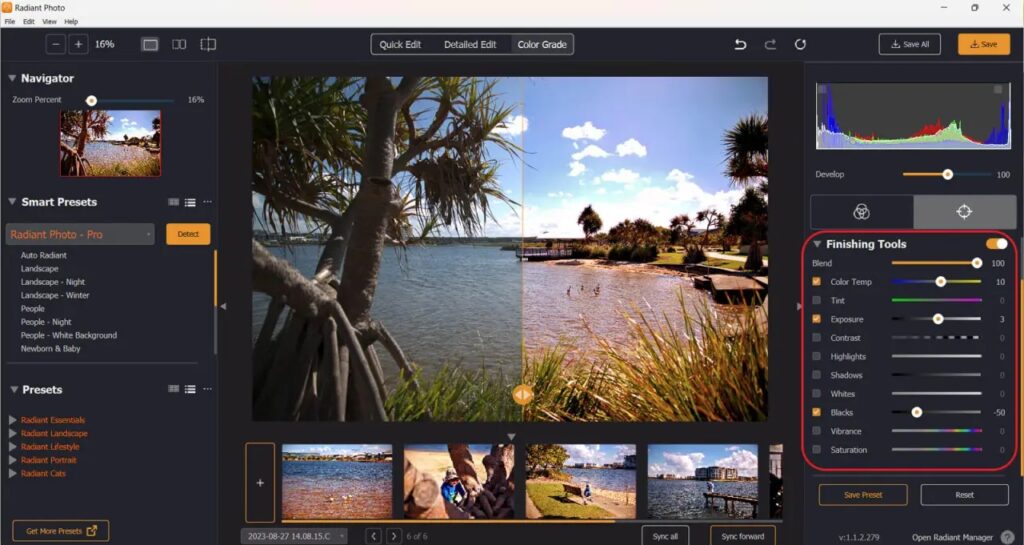
With Radiant Photo editing, the power is in your hands to fine-tune everything just how you need it. I find the AI editing applied on import works well for getting my photos nearly to how I like them – often only needing minor tweaks here or there to achieve my desired look.
Your image problems can be addressed easily with the power available to you to address them; from blemishes and shine to powerful face adjustments – they are all under your control.
Radiant Photo provides an easy way to sync edits with a batch of photos at once using its filmstrip feature and the “Sync all” button, and I used Save All in the top right to export my changes across all images in my batch. Done.
Radiant Photo is an extremely fast solution for editing family photos quickly, including noise reduction and face retouching as part of your main editing workflow.
Radiant Photo Mobile will soon be unveiling an exciting new version, and beta access can be secured free for a limited time. Equipped with RAW editing capability, Radiant Photo Mobile makes editing stunning photographs while on the move much simpler than ever.
