I wrote an article about creating images with Photoshop magic to make people disappear, with an emphasis on why such manipulation would be necessary. A time-lapse video provides evidence for this premise; I will share how it was produced here using images from image creation.
Time-lapse capture One great technique when creating time-lapse images is to think in terms of “time-lapse.” For optimal results, use a tripod or other stable surface when mounting the camera; most modern cameras include this feature built-in. If not, an intervalometer (aka remote trigger) might be more appropriate if there’s a remote port available on your camera.
On the Olympus OM-D E-M1 Mark III, settings can be found at the bottom of its first shooting menu. Here you’ll need to decide how many images you would like to capture; remembering that most frame rates require 24 frames for every second of final video output is generally accepted as a rule of thumb – I didn’t need much time for sharing my story; just over 100 images produced a four second video (more information will follow later during processing and output).
Combine images
Use your preferred time-lapse video combinator. If you plan on making many time-lapse videos, I would recommend investing in a dedicated program; otherwise I used Quicktime on my MAC for this process. After correcting RAW files and saving as JPEG images in folders, invoke “Open Image Sequence” setting under File before quickly outputting video. Adjust settings as desired such as full size and frame rate before saving with H. 265 codec as a good Codec choice for the web.
Finishing Touches
It is now time for some additional editing such as adding titles, fades and music. To accomplish this task you may use an inbuilt video creation program such as iMovie; alternatively I have found great success using Telestream’s Screenflow program at producing these types of videos; currently selling at $169 it was originally meant as a screen capture program but is increasingly being used to output videos as it has matured over time – I find it much simpler and intuitive than many video editors after an easy learning curve compared to video editors on PC. Do a search to find what suits you best suits you before starting work on your video project!
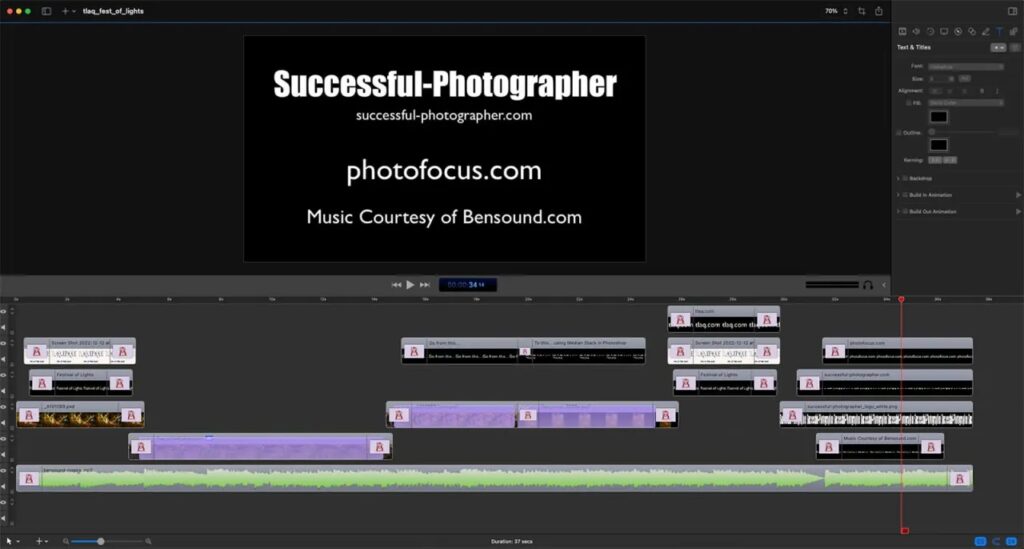
Screenflow (MAC only)
Create titles. Import the video created with Quicktime into Screenflow. As there was only four seconds of video footage available to me, I decided to slow it down by editing and slowing it down a little more – now the four second video has doubled! Add logos and music. For Royalty Free music I use bensound.com which offers both tracks for open use or free versions with an attribution such as: ‘Music provided courtesy of bensound.com.”
Now you can visually understand a situation where crowds need to be dispersed – see my article on how to create and capture a Median Stack using Photoshop.
Check out Kevin Ames’ article on Median Stack for some insightful reading on this topic.
Discover Creative Photography With Bob
