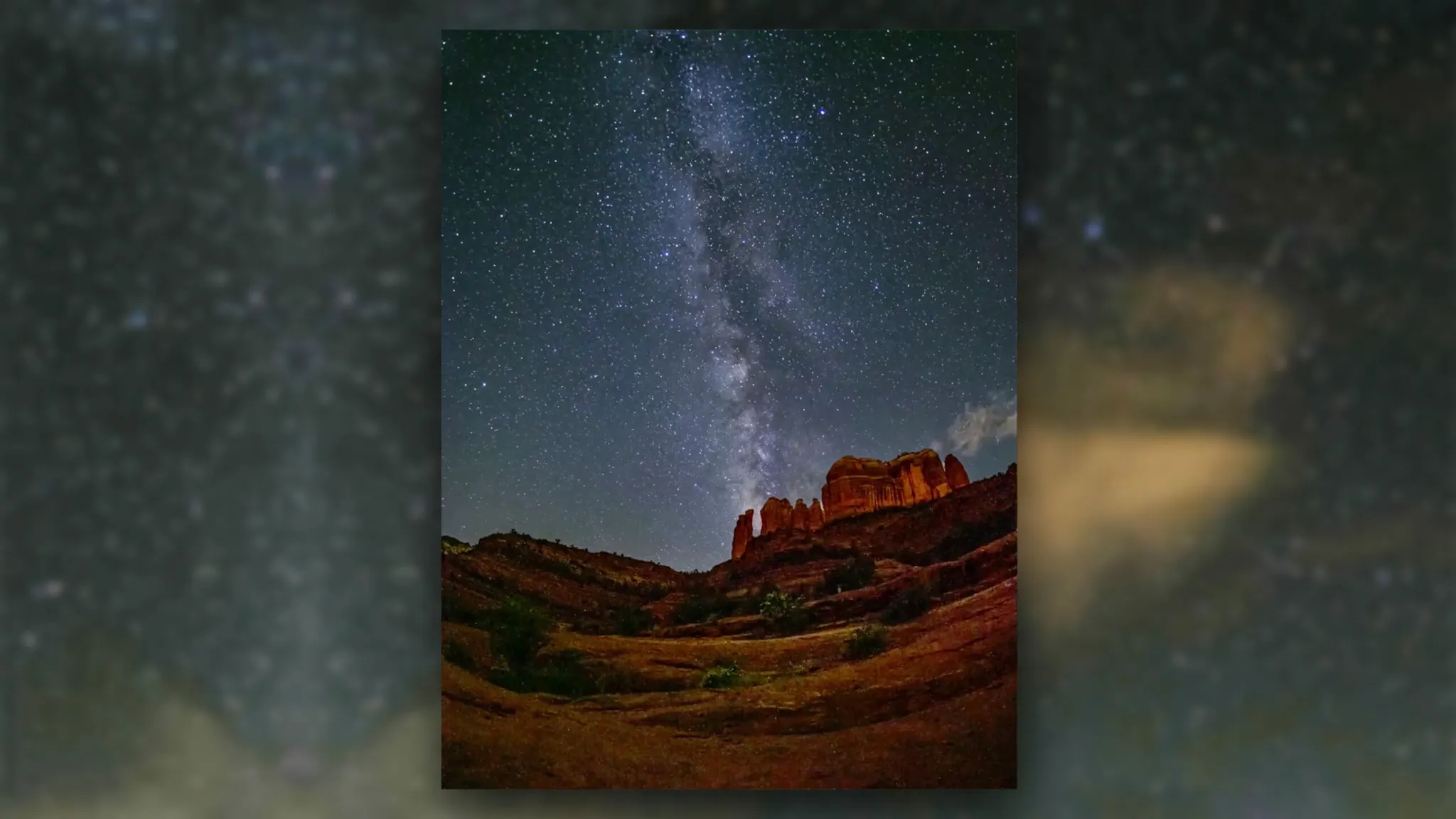Video can communicate a far different narrative than still frames can, creating an entirely new experience when put together as one time-lapse video.
Capture
I set my camera in vertical orientation in order to capture more stars and a taller Milky Way. My original plan was to light the foreground using ISO 1000 given there would be no Moonlight hitting tops of rocks but eventually decided against that approach due to limited light pollution on those rocks.
Even though my foreground wasn’t ideal, I decided to run a time-lapse because I wanted to enjoy the stars, and Providence took care of providing foreground elements for still frames as soon as I decided that this was where I’d be staying.
Light seemed to magically illuminate my scene. All it took was one frame; that light came from car headlights about half a mile away that had their high beams activated; that light flooded through and created an exquisite foreground for my still photo! Camera settings: 10 seconds at ISO 6400 at f/1.8 focused on stars using a fish-eye lens.
Processing Images for Video Adobe Bridge and Camera Raw (ACR) make it simple to process multiple images at the same settings with ease, and I was able to process 350+ photos after reviewing and eliminating some in Bridge.
After loading my images into ACR, I applied settings that opened up shadows and enhanced color. With Noise Reduction active, some areas in the foreground appear soft; this can be overlooked because of their motion. When finished in ACR, I pressed Done instead of opening files directly.
Adobe Bridge
My files were sent back to Adobe Bridge with instructions for how they should be opened using sidecar files included with them, as indicated by their icon at the top right hand corner of each thumbnail in Bridge. Selected images are processed and saved simultaneously into TIFF and JPEG folders for easy storage and processing.
TIFF files were processed further for use with Starry Landscape Stacker; please read about that here. To create the time-lapse video, JPEG files were utilized; specific programs exist for time-lapse creation but I utilized QuickTime Player that comes standard on Mac computers for my creation process.
Launch QuickTime and navigate to File > Open Image Sequence. Select JPEGs as files to import into QuickTime; set processing parameters – for my movie I selected 24 frames per second and H-264 compression; and QuickTime will make your movie!
Screenflow
I used the screen capture program Screenflow to further improve my movie. The vertical time-lapse image and still image background is mixed together and used as the basis of my video production.
Screenflow was originally developed as a screen capture program but now offers remarkable video production services. Many enhancements for adding transitions, movement and soundtracks have been added over time – I use Screenflow extensively as it makes working with video easier than ever!
Music is key when creating videos. Try watching one with and then without sound on; the experience will be completely different! There are various music providers; some offer royalty free tracks free of charge while others charge or require credits in your video (I used bensound.com as they offer both types). In my video there’s even a 5-second credit with bensound!