Adobe Photoshop beta has received a fantastic update: Generative Expand, which allows you to expand images magically and effortlessly with one click. Here is how it works:

Example One: Strange VW Camper
As my initial example, I will use a night photo of a bizarre VW camper made up of van and bug components combined into one vehicle. My aim here is to create a square ratio using Generative Expand without cropping any part of my existing photo; Photoshop beta version 25 makes this easier by providing this feature as a nondestructive layer option.
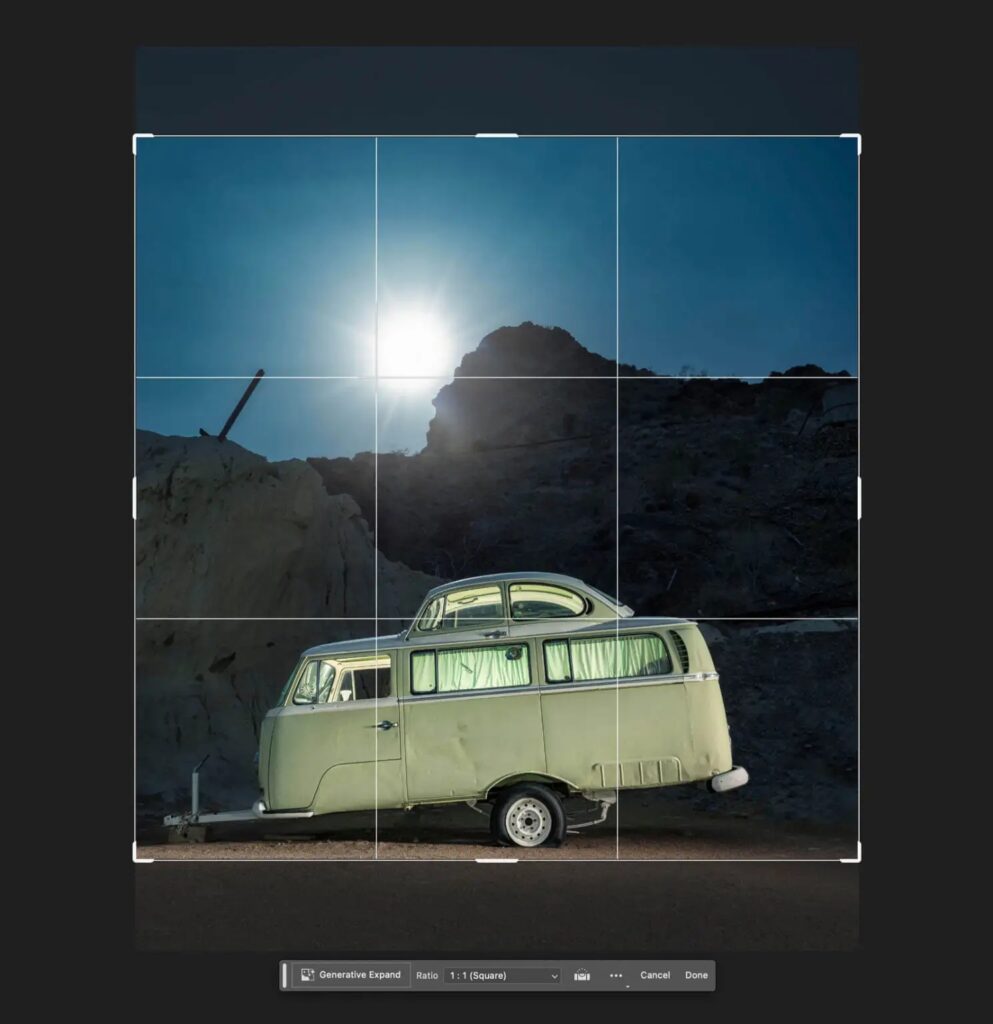
Choose the Crop Tool
and set its ratio to 1:1 (square). As you can see, this has led to equal cuts on top and bottom – something I don’t wish for; thankfully it can easily be changed!
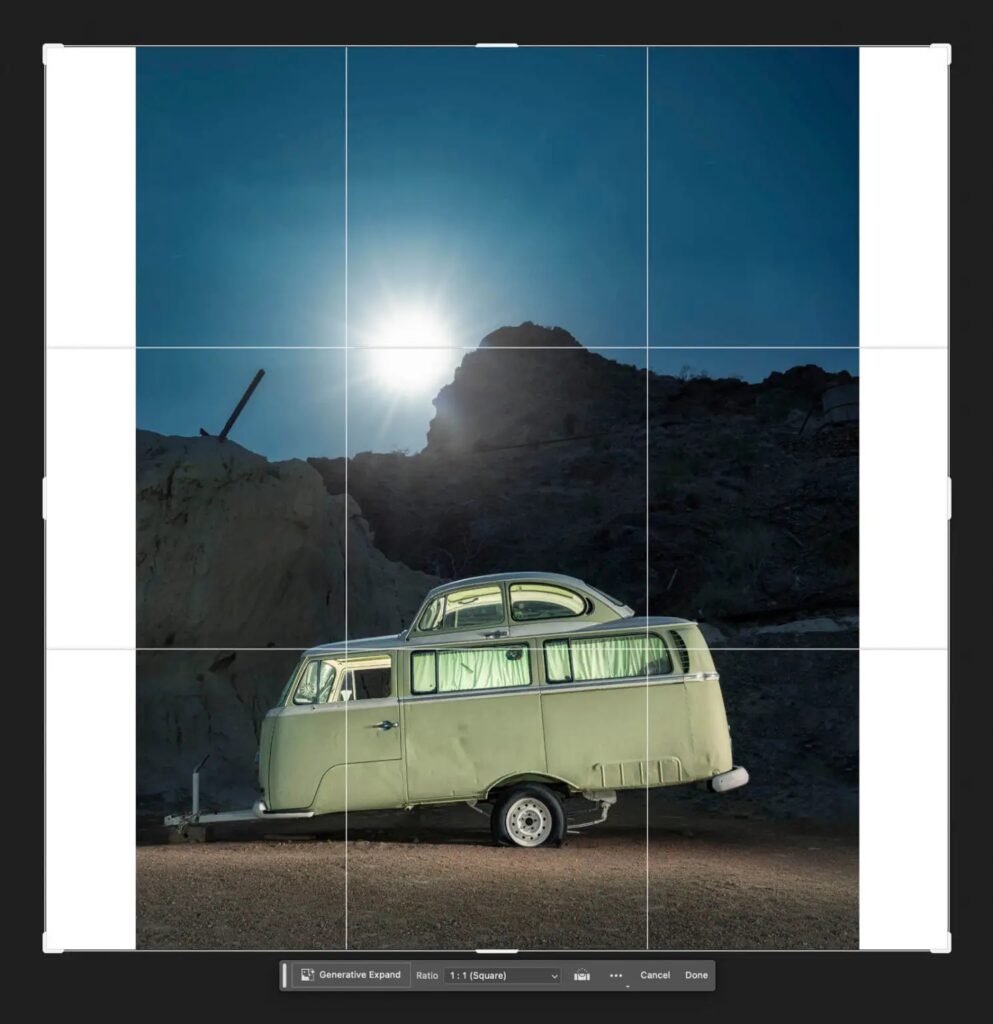
Expand the Crop Tool
Pull on both handles to expand the crop area. As you expand, your canvas becomes visible as white on either side. Since you chose 1:1 ratio, your crop area remains square.
Underneath, select “Generative Expand”, which also shows a 1:1 (Square) ratio.
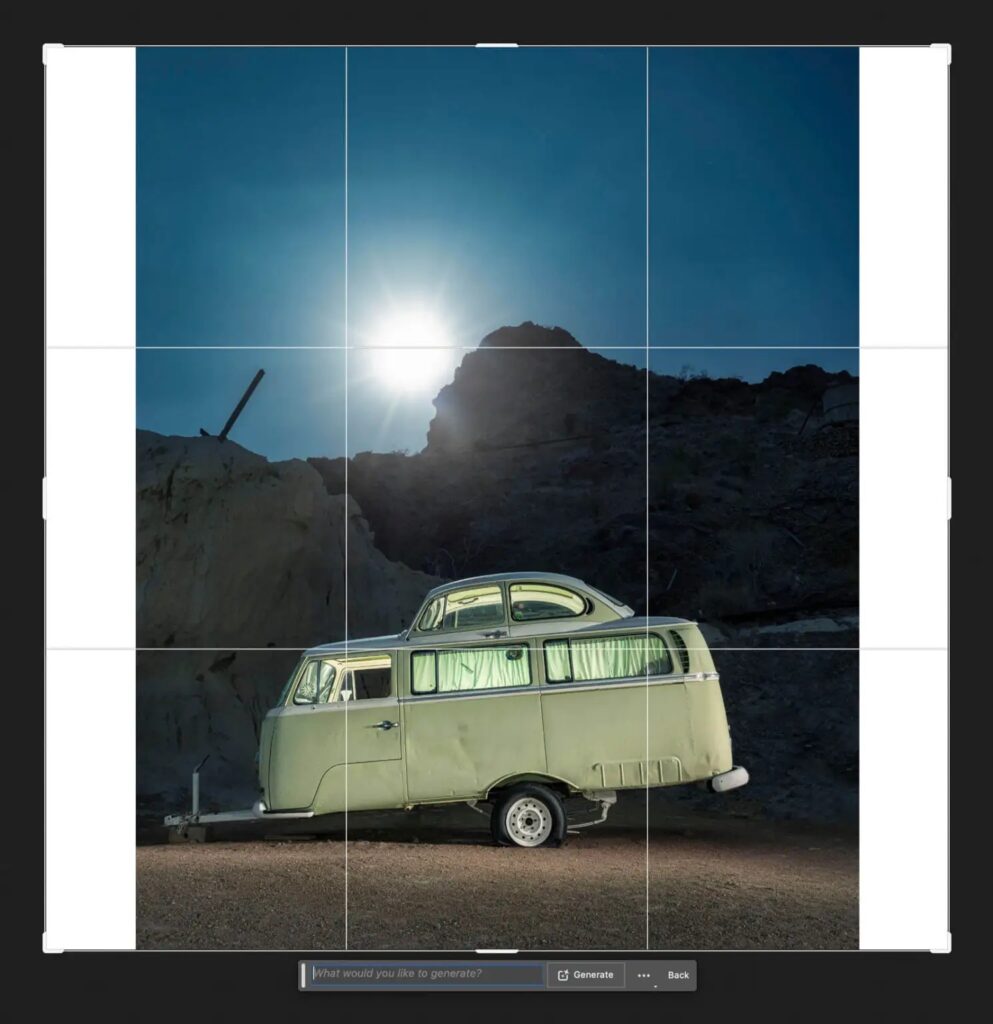
Generate an image
Leave the field empty; if you had something specific in mind, simply enter that into the field instead. We will explore this in more depth in later examples; for now however we will leave this step as-is.

Choices!
With options at your disposal, if something does not appeal to you in one selection, try exploring its variations; and if none do so far, perhaps come up with new solutions on your own.
Expanding the borders of an image could be useful for various reasons. Perhaps you need to adjust its existing aspect ratio according to specific requirements without cropping any part of your photo that doesn’t meet them, like creating flyers, newsletters or advertisements; uploading to social media platforms that require specific aspect ratio requirements; or expanding borders when printing canvas wraps.
Example two: Wooden Church in the Mountains
I will use this night photo of a stunning wooden church sitting atop 7400 feet in Nevada mountains as my second example (here). For our fantasy image, we’ll create something similar but different that might alarm the town residents if they saw this rise of ocean waters to such alarming levels in their town; although perhaps the church might enjoy having beachfront property here despite landlocked locations. Here’s how I easily made this happen.
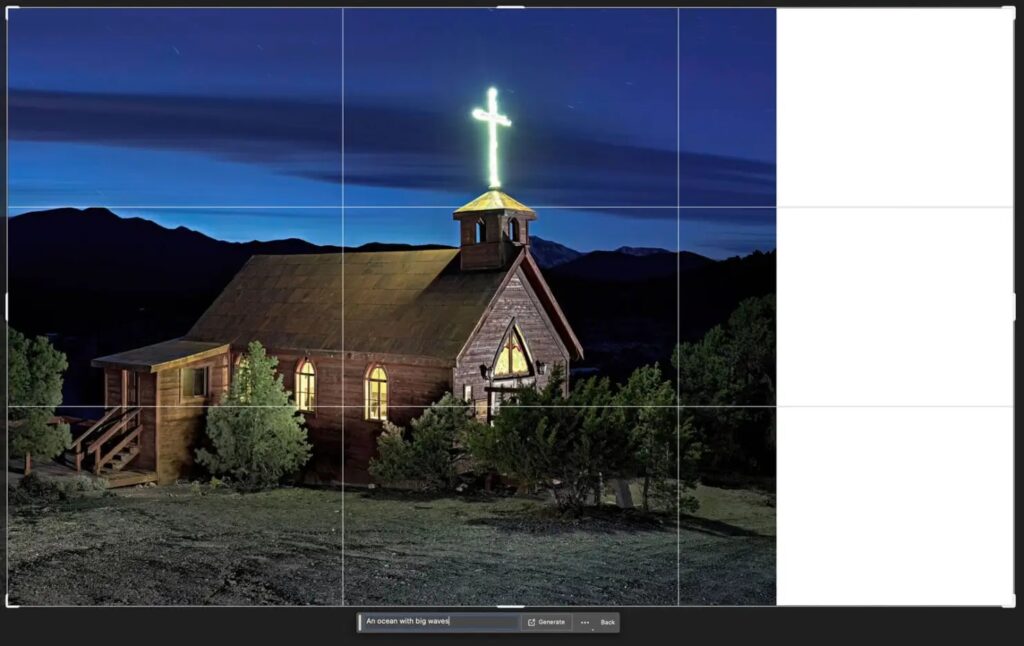
Crop Tool (Cropper/Grapper Tool).

I used the Crop Tool to extend the right side while also cropping a bit off of the left side – similar to how we did this in our original example. If desired, I could also extend either bottom or top of image further as desired.
Similar to last time, I will select “Generative Expand.” However, unlike last time, instead of leaving this field blank I will type “An ocean with big waves”.
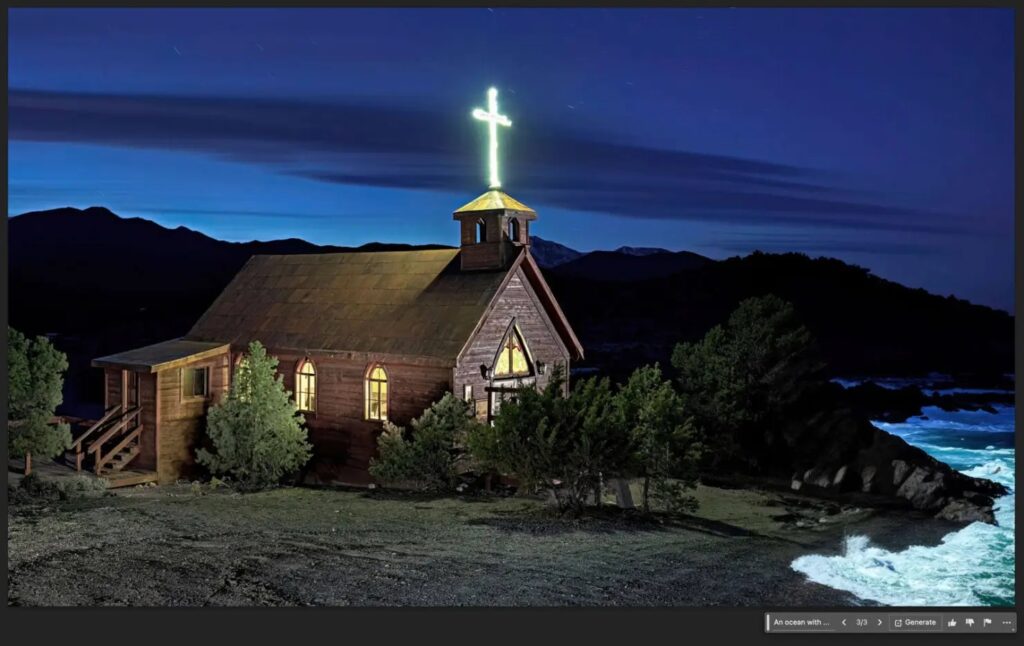
Generative Expand has done it again! Not only has it created three variations of ocean waves, but also tailored this fantasy image to the photo’s color scheme and mood. Churchgoers should keep doors closed if they wish to avoid ocean splash during sermons!
Adobe has taken notice of our use of Generative Fill and its application to border expansion; many were using it to expand borders; I even wrote an article discussing its usefulness as an expander!
Personal, I have little interest in creating “fantasy images”, such as oceans in mountain regions or other images that simply could not exist for my night photography. What excites and inspires me most is creating images which represent something real: images which depict scenes that really happened somewhere.

Above: Surf is up at an elevation of 7400 feet in Nevada!
But I also enjoy having fun, and could foresee creating “fantasy images” to entertain or add context for articles or newsletters. While my worries about where AI will take us in the future have raised red flags, AI can help expand canvas wrap prints or provide solutions for other needs as I mentioned above.
Generative Expand
Let us give a few uses for Generative Expand as of right now; all can be completed without or with prompts:
Fix perspective (keystoning of buildings, for instance) by rotating and filling any extended areas in your photo. Rotate it and fill any unused spaces. Extend images without prompts for social media posts or magazine requirements and extend aspect ratio to match aspect ratio requirements for social media or newsletter content. Crop while expanding and continue expanding until ridiculous levels.
What ideas do you have for using Generative Expand? Feel free to share them in the comments!
